유튜브 구독버튼 하단에 보이게 넣는 방법을 설정해 보자
유튜브 동영상을 보다보면, 영상이 재생되는 동안에 구독버튼이 보이는 영상을 본적이 있을거에요. 하단에 무언가 저작권 표시 같은게 보이지만, 마우스로 가져가면 구독하라는 버튼이 보이게 됩니다.
원래 이 구독버튼은 워터 마크라고 해서, 불법복제를 막기 위해 저작권 표시를 해놓는 역활도 겸해서, 화면 하단에 표시되게끔 설정할 수 있습니다.
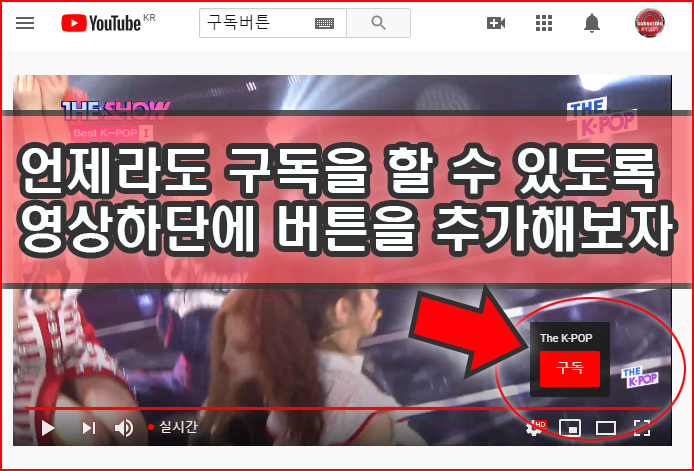
동영상을 녹화하는 방식으로는 유튜브 영상 하단에 있는 워터마크 표시가 보이는 상태에서 녹화가 되어, 저작권에 대한 표시를 방해받지 않지만, 동영상 자체를 다운받을 수 있게끔 되어 있는 어플이나 프로그램들이 많아지면서 저작권 보호를 위한 목적보다는 구독을 하게끔 유도하는 버튼으로 바뀌게 됬네요.
구독을 쉽게 하기 위한 버튼으로도 활용이 가능하니까, 설정해 놓으면 구독자 늘리는것에 도움을 받을 수 있습니다. 그러니, 설정하는게 더 좋습니다. 이제 설정하는 방법에 대해서 알아보도록 할께요.
1분 정도되는 영상인데, 아주 심플하게 설명이 잘되어 있습니다. 그대로 클릭 몇번 하고나면, 유튜브 영상 하단에 구독버튼을 추가할 수 있습니다.
구독버튼 넣는법이 이렇게 간단한데, 아직까지 안하고 있는 유튜버들도 많습니다. 영상보고 넣는방법이 이렇게 쉽구나 라는것을 알게 되면 좋겠네요.
이 구독버튼 설정을 하게되면, 영상을 올릴때마다 하는게 아니고, 업로드된 모든 영상에 적용됩니다. 또한 실시간으로 유튜브 영상을 재생중일때도 보이게 되어서 시청하는 사람들에게 구독을 유도할 수 있습니다.
영상을 보는것보다 글을 읽으면서 설정하는게 편한 분들은 아래의 설명을 듣고 그대로 따라하세요. 영상속에 나온 설명과 동일한데, 읽는게 더 빠르다고 생각하거나 영상이 불편한 분들을 위해서 구독버튼 넣는방법을 글로 남깁니다.
1. 유튜버들은 자신의 채널이 있을겁니다. 채널로 접속해서 Youtube 스튜디오로 이동합니다. 채널 상단쪽에 보면, 스튜디오로 이동하는 파란색 버튼이 있습니다.
이걸 이용해서 이동해도 되고, 구글 아이디를 클릭해서 나타나는 메뉴중, 유튜브 스튜디오를 클릭해도 이동됩니다. 편한 방법으로 하세요.
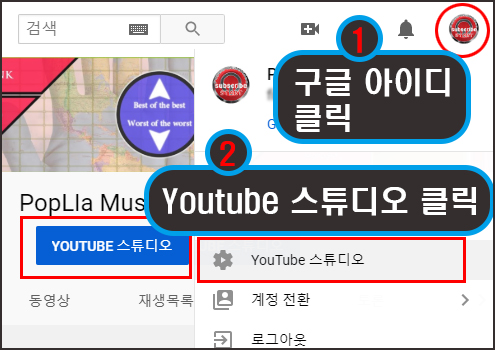
2. 스튜디오에 진입했으면, 왼쪽 하단에 설정이라는 글자가 보일겁니다. 클릭해서 설정창이 나오면, 채널을 클릭후에 브랜딩을 클릭하면 됩니다.
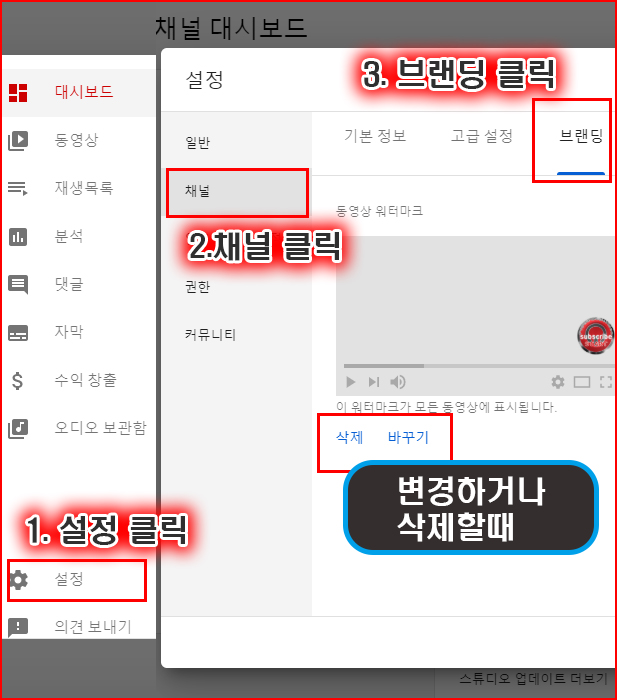
위의 이미지에서는 삭제와 바꾸기 글자가 보이지만, 처음 이용자는 보이지 않습니다. 한번이라도 구독버튼을 설정하면 보이게 되는 글자들입니다.
3. 처음 이용자는 아래 사진처럼 이미지 선택 버튼이 보일텐데, 이 글자를 클릭해서 만든 이미지를 선택하고 저장을 눌러주면 끝이 납니다.

이미지는 정사각형 사이즈로 만들면 됩니다. 150X150으로 만들어도 되고, 300x300으로 만들어도 됩니다. 정사각형 방식으로 높이와 넓이가 동일한 사이즈로만 만들면 구독버튼 이미지로 활용이 가능합니다.
되도록이면, png 포맷방식으로 이미지를 만드는게 좋습니다. 위의 이미지 사진을 보면 구독버튼에 사용될 이미지는 투명 배경이미지가 좋다고 나와 있습니다.
jpg로 만들어도 되고, gif 형식으로 만들어도 되지만, PNG 형식의 이미지 포맷 방식으로 만들어서 올렸을때 가장 선명하게 나옵니다.
4. 마지막으로 이미지를 선택한 후에는 저장을 눌러서 끝내면 됩니다. 잘못 선택했을 경우에는 위에 설명했듯이, 삭제나 바꾸기 글자를 클릭해서 이미지를 다시 선택할 수 있습니다.
'IT 팁' 카테고리의 다른 글
| 블로그로 돈버는 최적화 작업과 노하우 방법등을 공개합니다 (0) | 2020.07.19 |
|---|---|
| 유튜브 오류로 영상이 재생되지 않고 ID를 확인하라고 할때 해결방법 (0) | 2020.07.16 |
| 돈버는 앱과 어플을 아직도 모르는 분들을 위해서 알려줍니다 (0) | 2020.06.25 |
| 근로장려금 지급 조회 방법을 알아보자 (1) | 2020.06.10 |
| 유튜브 영상중 전에 봤던걸 기록으로 찾을땐 어떻게 해야할까 (1) | 2020.06.02 |





