베가스 속성(Project Properties)Video옵션 살펴보기
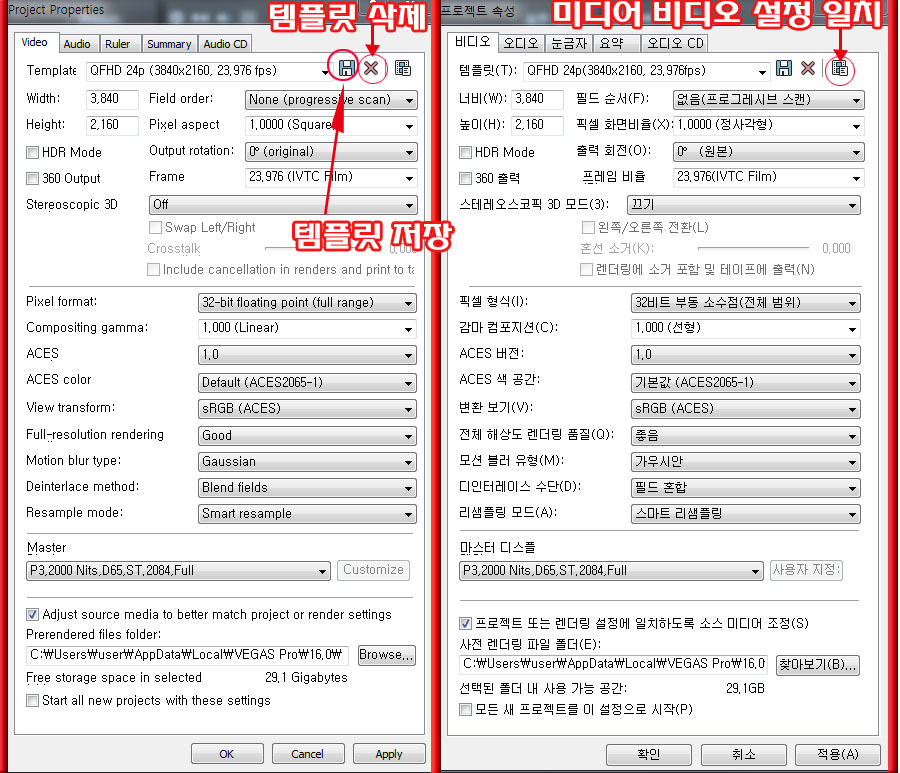
베가스를 실행하면 기본적인 환경을 제공하기 위해 미리 설정을 하는 곳인데요. 이곳에 미리 설정을 해 놓는다면 베가스를 실행할때 마다 작업환경을 꾸밀 필요가 없습니다. 그러니 이곳의 설정방법을 잘 따라해서 작업환경 속도를 높여 주길 바래요. 한번 설정해 놓으면 초기화 시켜도 변화지 않는 부분이기 때문에 귀찮더라도 자신의 환경에 맞게 설정해 놓는 것을 추천하고 싶네요. 현재 베가스16을 기준으로 하고 있으니 이하 버전에서는 없는 옵션이 있을 수 있습니다.
Template,템플릿(T) - 해상도를 설정하는 옵션입니다. 바탕화면의 해상도와 같이 영상에도 해상도가 있거든요. 유튜브나 기타 동영상 사이트들을 보면 해상도를 설정하는 옵션이 있는 것을 본적이 있을 겁니다. 아래 옵션을 설정해 놓으면 영상의 해상도에 따라 유튜브의 옵션을 지정할 수 있답니다. 만일 사용자가 1920x1080으로 지정해 놓는다면 그아래의 해상도들도 포함된 화면을 구축할 수 있다고 생각하면 됩니다.
해상도에 대한 부분은 컴퓨터를 조금만 다룬 사람이라면 쉽게 이해가 될텐데요. 문제는 해상도 앞에 HD,QFHD,2K,4K식의 문자가 들어간 부분이랍니다. 이부분에 대해서는 아래 옵션들과 같이 설명하겠습니다.
저 같은 경우에는 1080을 기본으로 사용하며, 4k까지 지원하는 곳이 많아지면서 4k로 갈지 고민중에 있는데, 이곳의 해상도 설정이 높으면 높을수록 렌더링 되는 시간이 길어진다는 것을 알고 있으면 됩니다. 저화질보다는 고화질에 속하는 부분이 작업속도가 느려진답니다.
맨앞의 HD는 고선명도를 뜻합니다. Sd(표준 선명도),Fhd(풀고해상도),Uhd(울트라 고해상도)등이 있는데 720x480해상도가 sd에 속하며, hd급은 1280x720 부터라고 하네요.
포맷되는 해상도의 크기를 살펴보면 60p혹은 60i라고 써있는 부분이 보일겁니다. 여기에 표현되는 p(progressive)는 순차 주사를 말하는데요. 화면에 표시되는 내용을 처음부터 끝까지 순서대로 표시된다 라는 뜻이랍니다. 비월주사 방식보다는 깜빡임이 적어 선명한 영상을 표시할 수 있다는 장점을 가지고 있다네요.
hd 1080-50i 라고 i가 붙은 것의 의미는 무엇일까요? 위에 언급한 비월주사 방식을 말합니다. P의 반대말이라고 생각하면 되고, interlaced의 약자이며 요즘 시대에서는 SDTV나 HDTD방식의 1080에서만 사용된다고 합니다. p와 i가 잘 이해되지 않을 겁니다. 말을 너무 어렵게 한 것 같은데요. 이렇게 생각하면 됩니다. 예로 60i라 표기된 것은 1초에 60프레임이 들어가며 24p로 써있는 것은 1초에 24프레임이 들어간다 생각하면 편할겁니다. 1초에 들어가는 프레임수가 많으면 많으수록 더 좋다는 것은 기본상식으로 알고 있으면 더 좋고요.
위에 언급된 해상도들의 활용도는 이정도만 설명해도 되니, 맨 뒤에 붙은fps에 대해서도 간략하게 설명할 수 있겠네요. frames per second의 약자입니다. 단어 그대로 1초에 보여주는 프레임을 뜻합니다.
HD 720-60p (1280x720, 59.940 fps)
HD 720-60p (1280x720, 50.000 fps)
HD 1080-60i (1920x1080, 29.970 fps)
HD 1080-50i (1920x1080, 25.000 fps)
HD 1080-24p (1920x1080, 23.976 fps)
여기까지는 이해가 될겁니다. 위에 표현된 해상도들은 익숙한 편이기도 하고 자주 언급되거나 봐왔던 것들이니까요. 이전에는 1280x720을 많이 사용 했는데, 지금은 1920x1080해상도를 많이 사용하고 있답니다. 아래 옵션들 중에서 해상도의 숫자가 높아진것을 볼 수 있을텐데, 그만큼 프레임수가 많아지게 되면, 선명도는 좋아져도 깜빡이는 부분 혹은 끊김현상이 발생할 수 있다네요.
아래 옵션 중 잘 모르는 부분은 QFHD와 2k,4k 일텐데요. QFHD는 Quad Full High Definition의 약자이며 풀 hd보다 4배 정도 높은 화소를 가지고 있다는 뜻이랍니다. 다른말로 4x풀hd로 표현하는 사람들도 있는데요. 같은 뜻으로 해석하면 된답니다.
2k는 간단하게 해상도의 가로부분이 2000을 넘는다고 생각하면 됩니다. 극장용에 사용되는 영상촬영으로 자주 언급이 되기도 했으며, 디지털시네마의 표준 규격이랍니다.
4k는 가로 해상도가 4000을 넘는것을 가리키는 말인데요. 많은 영상촬영 업체에서 3840x2160을 4k로 부르는 업체도 있기에 헷갈릴수 있는데, 이럴때는 4k2k로 부른답니다.
QFHD 24p (3840x2160, 23.976 fps)
2K 16:9 24p (2048x1152, 23.976 fps)
4K 16:9 24p (4096x2304, 23.976 fps)
밑의 옵션들을 보면 맨앞에 360이라는 숫자가 보이죠? 360도 카메라를 뜻한다고 합니다. 첫번째 Samsung Gear은 삼성에서 개발한 장치이며 4k로 나온 카메라로 작업할 수 있도록 만들어주는 옵션입니다. 그 밑의3가지도 타 회사의 비슷한 방식으로 만들어진 것이고요.
제가 직접 해본 것은 아니고 검색해 찾아보니 외국에서 이 옵션을 사용해 본 적이 있다고 하네요. 하지만 밑에 나온 옵션의 회사것이 아니라 kodak 제품으로 해봤다고 합니다. 더불어 아직까지는 정확하게 편집이 되는 것은 아니고 다른 프로그램을 병행해서 편집했다고 하는 걸로 봐서 완벽하게 돌아가는지는 모르겠습니다.
360 Samsung Gear (4096x2048, 24.000 fps)
360 GoPro Fusion (3000x1504, 60.000 fps)
360 YI VR (3840x1920, 30.000 fps)
360 Ricoh Theta V (3840x1920, 29.970 fps)
HDV는 소니에서 개발한 포맷 형식이라고 합니다. MPEG-2 를 기반으로 압축 사용하며 HD 기록 방식과 비슷한 개념이라는 글이 있더군요. 옵션에서 보듯이 현재는 720과 1080이 존재하며 TV방송사에서도 사용하고 있는 해상도라고 합니다.
HDV 720-30p (1280x720, 29.970 fps)
HDV 720-25p (1280x720, 25.000 fps)
HDV 720-24p (1280x720, 23.970 fps)
HDV 1080-60i (1440x1080, 29.970 fps)
HDV 1080-50i (1440x1080, 25.000 fps)
HDV 1080-24i (1440x1080, 23.976 fps)
width와 height는 말그대로 가로와 세로 해상도를 직접 입력하는 칸입니다. 입력을 해보면 위의 옵션이 자동으로 변화는 것을 알 수 있을 거에요. 1980x1080, 1280x702, 640x360정도로 입력하면 됩니다.
Width,너비(W) -
Height,높이(H) -
Field order,필드 순서(F) - 출력방식을 설정하는 옵션인데요. TV에 출력하고자 생각한다면, lower filed first를 선택하라고 합니다. 일반적으로 컴퓨터에서 출력을 한다면 None으로 하라고 하네요. Upper field first 옵션은 하나의 이미지를 만들기까지 홀수 순서로 나타내며 lwer filed first는 짝수 순으로 채운다고 합니다. 이 옵션은 굳이 건들지 않아도 된다고 하는데, 이유가 맨위의 템플릿 해상도를 바꾸면 그에 맞추어서 자동 변경되기 때문이랍니다.
None (progressive scan),없음(프로그레시브 스캔)
Upper field first,위쪽 필드 우선
Lower filed first,먼저 낮은 필드
Pixel aspect,픽셀 화면비율(X) - 이 옵션의 의미는 픽셀의 비율을 설정한다고 하며, 기본은 1.000(정사각형)으로 되어 있을 겁니다. 변경한다면 전체적인 화면 비율이 달라질 수 있으니 어딘가 화면이 어긋나 보이거나 이상하게 보인다면 이 옵션을 확인해 보세요.
아래 옵션중 생소한 부분은 NTSC나 PAL이라는 단어 일텐데, 둘다 방송 용어로 녹화 방식에서 사용되는 말이라고 하네요. 설명에 따르면 1초에 30회 정도 화면을 나타내는것이 NTSC로, 1초에 25회 정도를 나타내며 한국, 일본, 미국등에서 표준으로 정한 시스템이라고 합니다. PAL은 1초에 25회 정도 나타내며 유럽과 중국에서 채택해서 사용중이라고 하고요. NTSC는 위상왜곡을 개선시켜 번쩍이는 효과가 적고 PAL은 선명함을 우선으로 하는것이 장점이라네요.
1.0000 (Square),1.0000 (정사각형)
1.3333 (HDV 1080)
0.9091 (NTSC DV)
1.2121 (NTSC DV Widescreen),1.2121 (NTSC DV 와이드스크린)
1.0926 (PAL DV)
1.4568 (PAL DV Widescreen),1.4568 (PAL DV 와이드스크린)
HDR Mode - High Dynamic Range의 약자로 고명암의 선명함을 표현해 내기 때문에 대비와 색상 표현력이 좋게 만들어 진답니다. 유튜브에도 이 방식으로 영상을 올릴 수 있다는 공지사항이 있었고, 삼성이나 LG등의 스마트폰에서 이미 HDR 방식을 채택해 TV처럼 고화질로 볼 수 있는데, 체크하게 되면 이에 맞추어서 자동으로 몇몇의 옵션들이 바뀌게 될겁니다. 좋은 점은 야간에 찍는 영상이 효과적이라고 하는데요. 단점으로는 타임 라인에서만 렌더링 된답니다. 제가 테스트를 한것은 아니고 검색해서 찾은 내용입니다.
360 Output,360 출력 - 이 옵션은 360도의 3d방식으로 동작하게 도와줍니다. 360도 촬영기법으로 찍은 영상 말고 일반적인 영상을 타임라인에 올려 놓고 이 옵션을 체크해 보세요. 미리보기창에 각도기 같은 것이 나올텐데, 각도기에 대고 마우스를 드래그하면 화면이 360도 형식으로 움직이는 것을 경험하게 될겁니다.
Output rotation,출력 회전(O) - 화면을 회전시키는 옵션이라고 하네요. 일반적으로 회전하면 화면이 옆으로 보이거나 뒤집어 보인다고 생각할텐데, 그렇지는 않고 전체적인 틀이 회전합니다. 즉, 보여질때는 변화가 없을 수 있답니다. 총 4가지 방식으로 되어 있는데, 하나씩 번갈아 가면서 눌러보면 이해가 될겁니다.
0º (original),0º (원본)
90º Clockwise,90º 시계 방향
180º (inverted),180º (반전됨)
90º counterclockwise,90º 시계 반대 방향
Frame,프레임 비율 - 한글로 번역해서 나온 프레임 비율의 뜻과 동일합니다. 비율을 정하는 옵션으로, 프레임을 재설정하는 방식이므로 Template(템플릿)의 해상도는 변하지 않지만 뒷 자리의 프레임(fps)숫자는 자동으로 변경됩니다. 가로안의 생소한 명칭들이 보일텐데요. 위에 언급한 부분을 빼고 기본적인 영어를 제외하면 IVTC 단어가 보일겁니다. Inverse Telecine를 줄인말로 PAL,NTSC와 조금 다른 영상기법으로, 상당히 복잡한 방식이므로 설명은 생략하고 24프레임에 많이 사용된다는 것만 알아두면 이해가 편할겁니다.
12.000 (Half Film)
12.500 (Half PAL)
14.985 (Half NTSC)
15.000 (Multimedia),15.000 (멀티미디어)
23.976 (IVTC Film)
24.000 (Film),24.000 (영화)
25.000 (PAL)
29.970 (NTSC)
50.000 (Double PAL),50.000 (이중 PAL)
59.940 (Double NTSC),59.940 (이중 NTSC)
Stereoscopic 3D,스테레오스코픽 3D 모드 - 3d 방식으로 영상을 편집할 수 있도록 도와주는 옵션이라고 해요. 3d 영화를 볼 때 3d안경을 빼고 보면 잔상같은 것이 있잖아요. 그런 방식으로 만들어 줍니다. 가장 많이 사용하는 옵션이 Anaglyphic (red/cyan) 옵션이랍니다. 옵션을 변경해 보면서 미리보기로 확인해 보세요. 조금씩 변경되는 것을 느낄 수 있답니다. side by side와 top/bottom은 미리보기 창에 두개의 화면을 보여 주고요.
Off,끄기
Side by side (half),세로 정렬(절반)
Side by side (full),세로정렬(전체)
Top/bottom (half),맨 위/맨 아래(절반)
Top/bottom (full),맨 위/ 맨 아래(전체)
Anaglyphic (red/cyan),애너글리프(빨간색/청록색)
Anaglyphic (amber/blue),애너글리프(주황색/파란색)
Anaglyphic (green/magenta),애너글리프(녹색/자홍색)
Line alternate,대체 라인
Checkerboard,체커보드
Left only,왼쪽만
Right only,오른쪽만
Blend,혼합
Difference,차이
아래 옵션들은 Side by side, Top/bottom, Anaglyphic, Line alternate, Checkerboard를 선택 했을때만 활성화가 되며 필요한 부분에 체크하고 사용하면 됩니다.
Swap Left/Right,왼쪽/오른쪽 전환(L)
Crosstalk,혼선 소거(K) 0.000 - 0.100
Include cancellation in renders and print to print In tape Pixel fnrmat,렌더링에 소거 포함 및 테이프에 출력
Pixel format,픽셀 형식(I) - 픽셀의 형식을 변경해 화질을 바꿀 수 있는 옵션인데요. 아래 옵션들은 8비트에서는 비활성화 상태로 남아 있고, 32-bit floating point (full range)로 변경시 활성화가 됩니다. 화질에 관련된 옵션이지만 높은 옵션으로 변경시에는 그만큼 작업시간이 늘어납니다. 중요한 것은 촬영된 영상이 10비트 색상으로 촬영되지 않았다면 32비트 옵션으로 작업완료후 별다른 효과를 볼 수 없거나 문제를 일으킨다고 하네요.
8-bit,8비트 - 16-235 RGB로 표현되도록 변경할 수 있답니다.
32-bit floating point (video levels),32비트 부동 소수점(비디오 레벨) - 전체 범위는 0-255 범위로 32비트의 경우 4,294,967,296 색상을 표현하는데 이 때의 부동 소수점까지 표현한다는 의미이며 촬영된 비디오 레벨에 따라 동작한다는 것을 의미한다고 해요.
32-bit floating point (full range),32비트 부동 소수점(전체 범위) - 위와 비슷하지만 32비트를 산술해 전체 범위로 색상 공간을 처리하여 영상을 보여준답니다.
Compositing gamma,감마 컴포지션(C) - 32비트 전체범위를 선택해야 활성화가 되는데요. 이 때 합성 감마 값을 설정할 수 있답니다.
1.000 (Linear),1.000 (선형) - 32비트 설정시 기본으로 설정된 값
2.222 (Video),2.222 (비디오) - 8비트로 설정시 기본으로 설정되며 값을 변경할 수 없다고 나오네요.
ACES는 작업 색상 공간을 사용할 때 옵션을 변경하면 된다고 합니다. 0.7과 1.0의 차이는 모르겠지만 어느 외국 유저가 쓴 글을 보니 1.0을 선택해 여러가지 디스플레이 효과를 본다고 하네요.
ACES,ACES 버전
0.7
1.0
ACES color,ACES 색 공간
Default (ACES2065-1),기본값 (ACES2065-1)
ACEScc - 색 보정용 옵션
ACEScct - 대용량 로그 커브를 이용할 수 있는 옵션
ACESproxy - 미리보기 용도로 사용되는 옵션
ACEScg - 렌더링 및 구성용으로 사용되는 옵션
Vidw transform,변환 보기(V) - 이 옵션 또한 32비트 전체범위를 선택할 때 활성화 되는데요. 표현되는 색상을 변경하는 옵션이라 생각하면 되지 않을까 싶네요.
Off
sRGB (ACES) - 프린터 표준 RGB 색상
DCDM (ACES) - Digital Cinema Distribution Master 줄임말로 실제 영상을 촬영한 화질과 비슷하다고 합니다.
DCDM P3 gamut clip (ACES)
아래에 나타나는 용어 중 p3는 영화관에서 스크린에 투영할 때 사용되는 색상 공간이라고 하며, D60은 컴퓨터 그래픽 분야에서 6000k의 색온도를 의미하는 단어라고 합니다.
P3-D60 (ACES) D60
P3-D60 ST2084 1000 nits (ACES)
P3-D60 ST2084 2000 nits (ACES)
P3-D60 ST2084 4000 nits (ACES)
P3-DCI (ACES) - DCI는 미국 영화 산업에서 사용되는 RGB 색상 공간으로 Digital Cinema Initiatives의 약자입니다.
Rec.2020 (ACES) - 4k와 8k의 초고해상도를 사용할 수 있는 색상
Rec.2020 ST2084 1000 nits (ACES) - 여기에 언급된 st2084는 영화쪽에서 사용되는 색상 공간이랍니다.
Rec.709 (ACES) - 1990년도에 표준화된 TV형식의 색상
Rec.709 D60 sim. (ACES) - sim의 의미는 잘 모르겠네요. 시물레이션의 약자라는 댓글도 있긴 한데, 정확하지는 않습니다.
sRGB D60 sim. (ACES)
Log (ACES)
Full-resolution rendering,전체 해상도 렌더링 품질(Q) - 렌더링시에 화질을 표현하는 옵션인데요. 저같은 경우 good에 놓고 사용중이지만 설명에는 축소가 필요한 고해상도 영상에서는 베스트를 선택해야 아티팩트를 방지할 수 있다고 나옵니다.
Draft,초안
Preview,미리보기
Good,좋음
Best,최고
Motion blur type,모션 블러 유형(M) - 작업할때 모션블러유형을 추가하고자 한다면 이 옵션을 활용하는 것이 좋다고 나오는데요. 정확히 이해가 가지 않아서 검색해 봤습니다. 다른 유저가 쓴 글을 보면 영상이 빠르게 움직이는 형태를 결정하는 것이라고 합니다. Gaussan을 기본으로 한다고 말하는 글들이 많이 있고 저역시 동일하게 설정하고 사용중입니다. 좀 더 검색하다보니, 새롬님 페이지에 이런 팁이 있네요. 사람이나 물체를 중심으로 양쪽에 생성되는 모션블러효과 중 한쪽이 더 길게 표현된다고 합니다.
Gaussian,가우시안
Pyramid,피라미드
Box,박스
Gaussian (asymmetric),가우시안(비대칭)
Pyramid (asymmetric),피라미드(비대칭)
Box (asymmetric),박스(비대칭)
Deinterlace method,디인터레이스 수단(D) - 인터레이스 제거하는 방식을 어떤걸로 할지 결정하는 옵션이라고 하며 일반적으로 Blend fields 혹은 interpolate fields을 선택해 사용하는 유저가 많다고 합니다.
None,없음 - 이 옵션은 제거를 않한다는 뜻
Blend fields,필드 혼합 - 위아래의 주사선을 혼합해 화면을 부드럽게 만들어 준다는데 낮은 모션에서는 이 옵션이 좋다고 말하는 사람들이 있답니다.
interpolate fields,필드 보간 - 자연스러운 화면을 만들어 준다는데, 주사선 사이에 필드를 가상으로 만든다고 합니다. Blend fields가 느린 모션에서 좋다면 이 옵션은 빠른 모션에서 효과를 발휘한다고 말하는 사람들이 있더군요.
Smart adaptive (GPU only),스마트 적응(GPU만) - 디인터레이싱을 프로그레시브 영상으로 전환할 때 좋은 옵션이라고 합니다. 섬세하거나 선명하진 않아도 울퉁불퉁한 부분을 잡아주는 역활을 한다네요.
Resample mode,리샘플링 모드(A) - 영상을 부드럽게 처리하는 방식으로 어떤 옵션으로 정할지를 선택하는 메뉴입니다. 영상에 끊기는 현상이나 잔상이 발생할 때 사용할 수 있는 옵션으로 일일이 작업 중 메뉴로 가서 설정하는게 아니라 한번에 적용시켜 동일한 현상을 겪을 때 즉각 반응하게 설정할 수 있습니다. 기본은 Smart resample로 되어 있는데 끊기는 효과를 만들어 보고 싶다면 Disable resample을 선택하면 됩니다.
Smart resample,스마트 리샘플링
Force resample,강제 리샘플링
Disable resample,리샘플링 비활성화
Master,마스터 디스플 - 아래 나온 옵션들은 전부 위에 설명한 내용이기에 위 설명을 참고하면 되고요. 아래쪽의 Custom display 옵션은 사용자가 직정 정하는 옵션입니다. 우측의 Customize(사용자 지정) 버튼은 옵션을 선택하면 활성화 됩니다.
Rec.2020,1000 Nits,D65,ST.2084,Full
Rec.2020,2000 Nits,D65,ST.2084,Full
Rec.2020,4000 Nits,D65,ST.2084,Full
P3,1000 Nits,D65,ST.2084,Full
P3,2000 Nits,D65,ST.2084,Full
P3,4000 Nits,D65,ST.2084,Full
Custom display,커스텀 디스플레이
Adjust source media to better match project or render settings Prerendered files folder - 프로젝트 또는 렌더링 설정에 일치하도록 소스 미디어 조정(S)
Prerendered files folder,사전 렌더링 파일 폴더(E)
Browse,찾아보기(B)
Free storage space in selected,선택된 폴더 내 사용 가능 공간 - 맨위의 이미지를 보면 29.1기가 바이트라고 표시된것을 볼 수 있을 겁니다. 베가스프로가 설치된 드라이브의 여유공간을 표시합니다.
Start all new projects with these settings,모든 새 프로젝트를 이 설정으로 시작(P)
OK,확인 Cancel,취소 Apply,적용(A) - 그냥 번역해 봤는데, 컴퓨터를 처음 접하거나 영어에 약한 분들은 모를수도 있지 않을까 생각이 들었습니다. OK와 Apply의 차이점은 적용하고 창을 닫을지, 창을 없앨지의 차이입니다.
'베가스' 카테고리의 다른 글
| 베가스 Ruler,Summary,Audio 속성 설명해 볼께요 (0) | 2019.08.04 |
|---|---|
| 베가스 속성 오디오를 설정해 보자 (0) | 2019.08.02 |
| 베가스프로16-Help(도움말) 메뉴의 한글번역 (2) | 2019.07.31 |
| 베가스 한글 번역과 단축키 기능 살펴보기 Options(옵션) 편 (0) | 2019.07.30 |
| 베가스 Tools(도구) 메뉴의 기능,단축키, 한글명 알아보자 (0) | 2019.07.29 |





