베가스 영어번역 단축키 기능 Insert(삽입) 메뉴 알아보기
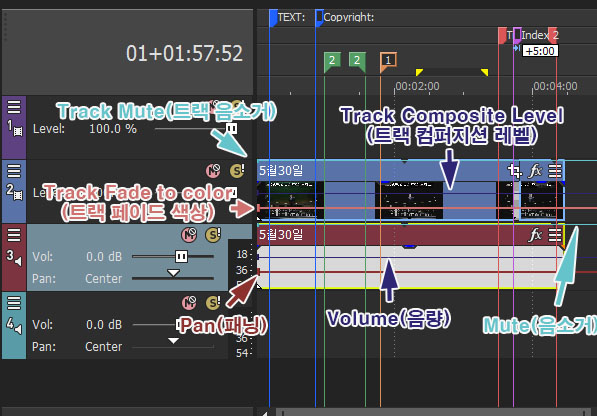
베가스 16 버전을 기준으로 해서 메뉴에 대한 설명과 단축키에 대해 알아 보도록 할께요. 이전에 없던 메뉴들이 추가 되었지만 사라진 메뉴들은 없으니 이하 버전을 사용 중인 사용자들도 이 글을 보면 도움 될겁니다.
Audio Envelopes,오디오 엔벨롭(U) 오디오의 속도나 음량 등을 그래프로 표현해 설정을 편하게 만들어 주는 기능으로 메뉴 중 보기의 오디오 엔벨롭 메뉴와 동일하게 사용이 가능하며 트랙위의 마우스 오른쪽을 누르고 엔벨롬 삽입 제거와 동일하게 사용할 수 있습니다.
이하 카테고리에 있는 메뉴들은 메뉴 보기 편에서 다루었던 내용들인데요. 똑같은 기능으로 적용할 수 있답니다. 음소거,음량,패닝 옵션들은 오디오 엔벨롭 메뉴를 가리켜야 등장합니다.
Mute,음소거(M) - 푸른색 선이 나오게 될겁니다. 맨 위쪽과 아래쪽 두개로만 선택이 되며 음소거가 되거나 음량을 나타내거나 둘 중에 하나만 선택이 됩니다. 푸른색 선 위에서 더블클릭을 하면 점이 표현되며 점을 이용해 맨 위쪽과 아래쪽을 선탤할 수 있답니다. 원하는 부분에서 더블 클릭을 활용해 음소거를 표현해 보세요.
Volume,음량(V) - Shift+V - 음소거 기능을 활용하기 보다는 이 옵션을 더 많이 다루게 될겁니다. 음소거까지 할 수도 있고 소리의 높낮이를 조절해 원하는 대로 다룰 수가 있거든요. 음소거 옵션과 마찬가지로 선택을 하게 되면 남색 선이 나타나게 됩니다. 원하는 남색 선 위에 마우스를 올려 놓은 후 더블 클릭을 하게 되면 사각형 박스가 생성됩니다. 사각형 박스를 이용해 음량을 조절해 보세요. 원하는 곳에서 원하는 높이로 가능할 겁니다.
Pan,패닝(P) - Shift+P - 이 옵션의 단축키를 사용하거나 클릭하게 되면 갈색 선이 등장합니다. 위 옵션들과 마찬가지로 사용법은 동일한데요. 패닝을 위 옵션들과 같은 효과라고 생각하지 마세요. 스피커의 패닝을 조절하는 능력을 가지고 있답니다. 스테레오 형식처럼 스피커나 이어폰에 효과를 보여 주고 싶다면 이 옵션을 활용해 보세요.
오디오 엔벨롭의 위 세가지 메뉴들은 전부 그래프를 이용해서 위아래로 움직이면서 기능을 적용할 수 있는데요. 어떻게 적용되는지 잘 모르겠다면 더블 클릭해 점선을 만든 후 점선 위에 마우스를 올려 놓아 보세요. 작은 설명이 나오게 될겁니다.
마우스를 활용해 위아래로 움직이면서 적용할 수도 있지만 선 위에서 마우스 오른쪽 버튼을 눌러 보세요. 엔벨롭 그래프 선을 이용할 수 있는 방법의 메뉴들이 등장합니다. 사각형의 박스 모양에도 오른쪽 마우스를 클릭해 보시면 조금은 다른 메뉴가 등장할 텐데요.
마우스로만 이용해 높낮이를 활용하는 것보다는 편하게 활용할 수도 있답니다. 가장 흔하게 사용되는 수치는 메뉴 맨 위쪽에 표현되며 더 정교하게 만들어 보고자 한다면 Set to(다음으로 설정) 메뉴를 클릭해 숫자를 기입해 넣으시면 됩니다.
Video Envelopes,비디오 엔벨롭(I) 이번 메뉴는 오디오 엔벨롭과 동일하게 사용할 수 있는 옵션들 입니다. 하지만 소리를 활용하는 것이 아니라 표현되는 영상들과 관련해서 설정할수 있는 옵션들이에요. 이하 메뉴들은 비디오 엔벨롭 메뉴를 가르키면 나타납니다.
Track Mute,트랙 음소거(M) - 활용법은 간단합니다. 맨 위쪽과 아래쪽 두가지 중 하나를 선택하면 되며, 기능을 활성화 하면 푸른색 선이 등장합니다. 사용법은 위의 오디오 엔벨롭과 동일한 방법으로 사용이 가능합니다. 선 위에서 더블 클릭해 사각형 박스를 생성한 후 원하는 위치에서 화면을 없애거나 나타나게 하면 됩니다. 선 색깔은 푸른색입니다.
Track Composite Level,트랙 컴퍼지션 레벨(C) - 좀 더 다양하게 투명도를 선택하고 싶다면 이 옵션을 설정해 보세요. 최대 음소거 기능까지 활용할 수 있으며 반대 성향의 밝기까지도 조절할 수 있답니다. 선 색깔은 남색입니다.
Track Fade to color, 트랙 페이드 색상(F) - 분홍색 선을 나타내며 페이드 인과 페이드 아웃 효과를 표현할 수 있는 옵션입니다. 위 옵션들과 동일하게 선 위에서 사각박스를 만들어 낸후 활용하면 됩니다. Track Composite Level(컴퍼지션 레벨)의 옵션을 활용한 방법과 비슷해 보일수도 있을 텐데요. 페이드 효과를 일으키면서 전환할 것인지 아닌지에 따라 조금 다르게 표현됩니다. 몇번 번갈아 가면서 해보면 알게 될겁니다.
Event Velocity,이벤트 벨로시티(V) - 이 옵션은 속도를 조절하는 옵션입니다. 속도를 빠르게 혹은 느리게 설정할 수 있게 만들어 주며, 속도에 따른 체감을 영상으로 나타냅니다. 주의할 점은 시작점과 끝나는 점의 위치가 자동으로 변경되기에 표시된 끝점 등을 확인해 주세요. 끝을 나타내는 부분은 트랙 위에 역삼각형 모양으로 위쪽에 작게 표시됩니다.
Transition Progress,변환 효과 진행(P) - Transitions(변환 효과)를 적용시킨 트랙이 있나요? 효과에 적용된 범위를 다르게 하고 싶거나 조금 변경하고 싶은데 Video Event FX창에 나오지 않는다면 이 옵션을 활용해 보세요. 이벤트 창을 활용해 정교하게 표현할수도 있지만 마우스 만으로도 변환되는 시간과 효과에 변화를 줄 수 있답니다.

Audio Track,오디오 트랙(A) - Ctrl+Q - 오디오 트랙을 생성시킵니다. 창을 생성 시키는 방법은 여러가지가 있는데 드래그로 영상을 넣어서 트랙창을 생성하는 방법, 단축키를 활용한 방법, 오디오창이나 비디오 창을 활용해 다른 창을 생성시키는 방법등이 있네요. 모든 방법을 다 알 필요는 없고 오디오 트랙과 비디오 트랙 두가지 단축키는 외워 두세요. 생각보다 많이 사용하게 된답니다.
Video Track,비디오 트랙(V) - Ctrl+Shift+Q - 비디오 트랙을 한개씩 생성시킵니다. 여러개의 영상을 넣고 싶다면 여러번 누르면 됩니다. 트랙을 달리해서 영상을 넣는 이유는 이벤트를 쉽게 분리해서 적용하기 위한 방법으로 활용할 수 있는데, 부분 트랙(타임라인 위 트랙)이 아닌 트랙 전체에 활용하기 위한 수단으로도 여러개의 영상들을 사용하기도 합니다.
이하 밑에 존재하는 옵션들은 한번씩만 살펴 보세요. 언젠가 필요한 일이 생길 때 그 때 배워도 되는 옵션들이라 생각하거든요. 활용성에 있어서 어떤 영상을 편집하느냐에 따라 바로 익혀둘 필요를 느낄 수도 있기에 봐두긴 해야 할 겁니다.
Audio Bus,오디오 버스(B) - 이 옵션은 실행하면 화면에는 아무 변화가 나타나지 않을 겁니다. 메뉴를 생성시키는 옵션인데요. Audio Envelopes(오디오 엔벨롭) 메뉴를 보면, Bus,A가 생성되어 있을 겁니다. 반복해서 실행이 가능하며 횟수가 늘어날수록 Bus,B - Bus,C 순으로 순차적으로 메뉴가 생성됩니다. 정교하게 소리를 교정하고 싶다면 이 옵션을 자주 사용하게 될 수 있겠네요.
Audio Input Bus,오디오 입력 버스(P) - 위 옵션과 비슷한 기능을 하도록 되어 있는데 활용해 보질 않아서 정확하게 설명을 못하겠네요. 다만 여러곳의 사이트들을 찾아보니 이렇게 설명된 곳들이 많이 있더군요.
여러개의 오디오 트랙들을 그룹으로 지정해서 한번에 설정할 수 있도록 해준다고 합니다.
Audio Assignable FX,오디오 할당 가능 효과(F) - 오디오에 이벤트를 적용시킬 때 활용할 수 있는 옵션입니다. 오디오 트랙에 자주 이벤트 효과를 적용시킨다면 이 옵션의 단축키나 활용법에 대해서 익혀 두길 추천합니다. 선택된 트랙수에 상관없이 효과를 적용시킬 수 있거든요.
Insert subtitles from File,파일에서 자막 불러오기 - srt파일이나 sub파일 혹은 클립보드등을 이용해서 자막을 생성시켜 놓았다면 이 옵션을 활용해 볼 수 있습니다. 사용법은 간단합니다. 메뉴 선택 후 나타나는 삽입 자막창에서 가지고 있는 자막파일을 선택해 불러오면 됩니다.
Insert Subtitles from regions,영역에서 자막 불러오기 - 자막에 이벤트 형식으로 나타나게 만들어 주는 효과를 불러오게 됩니다. 하지만 직접적으로 활용해 본적이 없네요. 여러가지 활용법으로 사용할 수 있다는데 제가 해보니 간단한 방식으로밖에 적용이 되지 않습니다.
이 옵션을 사용하려면 우선 영역을 지정해야 합니다. 영역을 지정하지 않으면 사용되지 않고 경고 메세지를 띄우거든요. 영역 지정은 아래쪽 Region,영역(R) 메뉴를 참고 하세요.
Add Missing stream for Selected Event,선택된 이벤트를 위해 누락된 스트림 추가 - 이 옵션 또한 제대로 활용을 못하고 있습니다. 설명만을 보면 잃어버린 이벤트 적용시켜서 활용하는 방법으로 보이는데요. 확실한 것은 자막에 관련된 옵션이라는 겁니다. 일반적으로 다른 트랙을 선택할 경우 비활성화가 되며 TXT파일이나 SRT파일을 불러와 선택할 때만 활성화가 됩니다.
Empty Event,빈 이벤트(E) - 빈 이벤트 형식의 공간을 만들 때 유용하게 사용할 수 있습니다. 트랙위의 커서가 지정된 곳을 시작으로 빈 이벤트 공간이 생성됩니다.
Text,텍스트(X) - 위와 비슷한 옵션으로 텍스트 공간을 만들어 냅니다. 트랙위의 커서가 지정된 곳을 시작점으로 하여 나타납니다.
Generated Media,생성된 미디어(G) - 이벤트 효과를 나타내는 공간을 만들 때 활용할 수 있습니다. 트랙위에 아무곳이나 원하는 위치에 커서를 옮긴 후 실행해 보세요. 간단하게 생성된 미디어 공간을 볼 수 있을 겁니다. 하지만 위 메뉴 중 Text(텍스트)메뉴와 Generated Media(생성된 미디어) 메뉴는 오디오 트랙위에서는 활서화 되지 않습니다.
Time,시간(T) - 시간을 수동으로 직접 입력해서 트랙위 커서가 있는 뒷부분 부분 트랙들을 옮길 때 사용할 수 있습니다. 타임라인을 정확하게 알고 있다면 이 옵션을 활용할 수 있지만 그렇지 않다면 제대로 활용하기 힘들겁니다.
Marker,마커(M) - M - 책갈피처럼 활용할 수 있는 메뉴로 제가 가장 많이 사용하는 단축키이기도 합니다. 트랙위 타임라인을 기억하기 어려울 때 위치를 지정해 놓고 나중에 찾아볼 수 있거든요. 몇번이든 지정할 수 있어서 복잡한 트랙의 장면이나 부분 영역의 시간이나 위치를 알고 싶을 때 사용하면 됩니다.
Region,영역(R) - R - 마커와 같이 책갈피 기능을 할 수 있는 것도 좋지만 편집 작업을 하다보면 범위를 지정해서 영역을 기억해야 하는 부분도 오게 될겁니다. 이 경우 이 옵션을 활용해 보세요. 방법은 간단합니다. 타임라인 위쪽에 원하는 지점까지 마우스로 드래그하게 되면 노란색의 역삼각형 모양이 범위를 지정하게 될겁니다.
이 때 단축키 R을 누르면 책갈피와 비슷한 모양에 녹색선과 숫자가 표시될 겁니다. 이 메뉴를 활용할수도 있지만 영역을 재빠르게 지정하고 싶다면 단축키를 외워 두세요.
Audio CD Track Region,오디오 CD 트랙 영역(K) - N - 이번 메뉴는 오디오에 관련된 책갈피를 만드는 방법입니다. 사실상 Marker(마커) 옵션이나 Region(영역) 메뉴를 잘 활용한다면 그다지 필요없는 옵션이 될 수 있는데요. 사용도에 따라 필요한 사람도 있을 수 있으니 간단하게 설명하겠습니다. 이 메뉴를 선택하면 주황색의 커서가 생성될 겁니다. 영역이나 지점을 표시한 모든 모양은 비슷하게 나타나는데 색깔만 다르게 표현되네요. 마커만 활용해서 한가지 색깔로만 하는 것보다는 여러가지 색으로 표현해 쉽게 찾길 원한다면 이 옵션도 필요할거라 생각합니다.
Audio CD Track Index,오디오 CD 트랙 인덱스(X) - Shift+N - 자주색이라고 해야 하나요? 보라색이라고 지정할께요. 잘 모르겠다면 맨 위의 그림을 보길 바랍니다. 커서가 형성됩니다. 반드시 오디오 트랙 영역을 먼저 설정해야 활성화가 되며 오디오 트랙 영역을 벗어나게 되면 비활성화로 전환됩니다.
위 두가지 CD관련 메뉴들은 실제로 CD에 등록된 부분을 한번에 삽입,수정하기 위한 용도인데요. 활용도가 낮아서 이정도로 설명을 끝내겠습니다.
Command,명령(C) - C - 이 명령은 여러가지 명령을 한번에 적용시킬 때 사용할 수 있는 메뉴입니다. 파란색의 커서를 생성하는데요. 생성 시키기 직전 Command Properties옵션으로 명령을 내릴 효과를 적용시킬 수 있습니다. 자막을 만들때 위치를 활용할수도 있으며 기타 여러가지 명령어를 활용할 때 표시를 미리 해둘 수 있답니다.
'베가스' 카테고리의 다른 글
| 베가스 한글 번역과 단축키 기능 살펴보기 Options(옵션) 편 (0) | 2019.07.30 |
|---|---|
| 베가스 Tools(도구) 메뉴의 기능,단축키, 한글명 알아보자 (0) | 2019.07.29 |
| 베가스 한글 패치 - 보기(View)편 (0) | 2019.07.26 |
| 베가스 한글 영어 단축키 기능 - 편집(Edit)메뉴 편 (0) | 2019.07.23 |
| 베가스16 기준 파일(F) 메뉴 한글 영어 단축키와 기능 (0) | 2019.07.22 |





